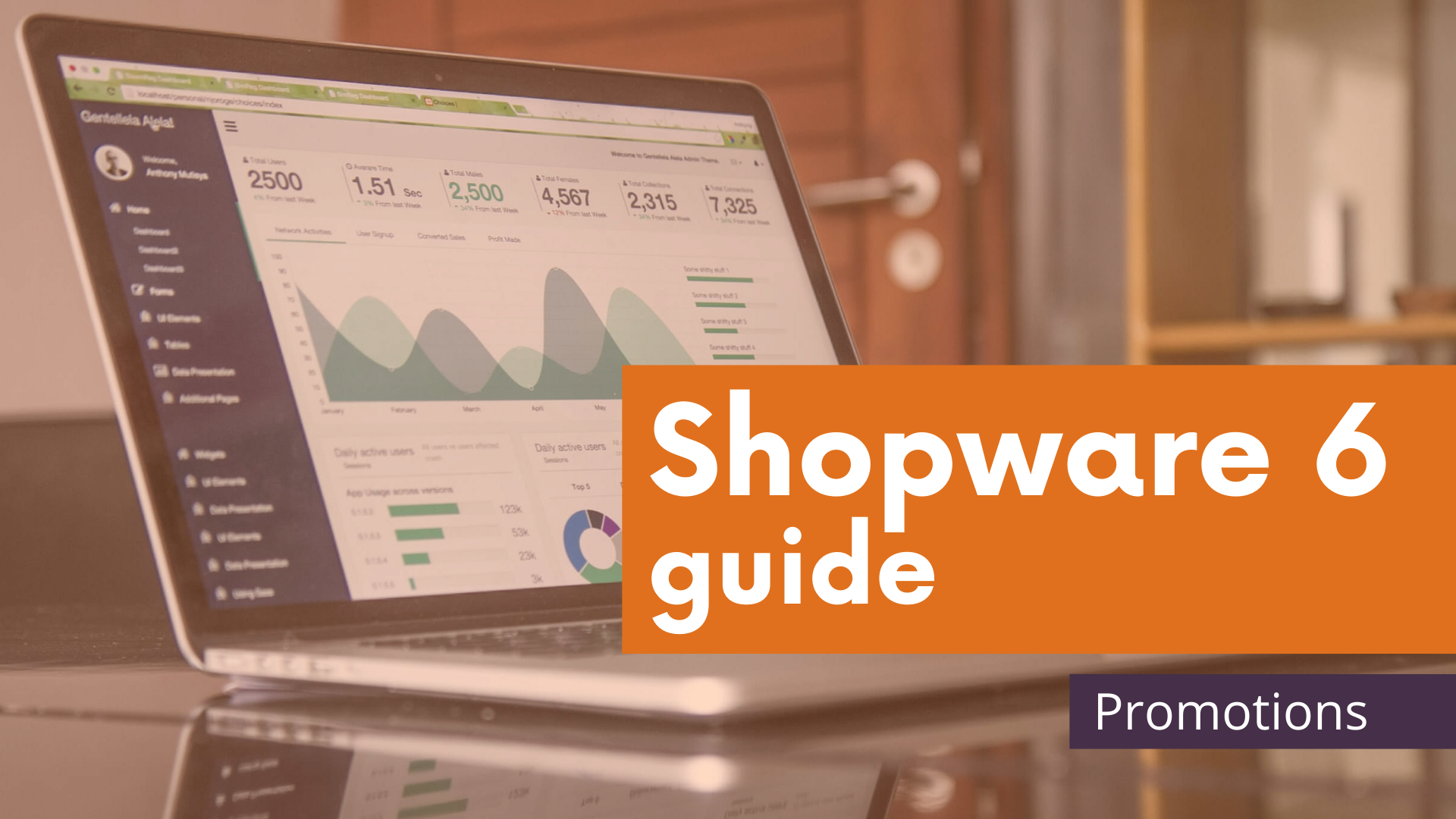
E-commerce platforms provide their users with tools to create a certain set of rules for all or just specific groups. The special discounts are the most common trick for e-stores to increase their revenue, as well as to promote their brand.
The Shopware 6 platform enables its users to use the “Rule Builder” utility. It supports the creation of customized rules that affect individual discounts as soon as the respective conditions are met. Our short tutorial will focus on how to create a rule and demonstrate how to create the following special deals with the tool:
- Percent-off and amount-off promotions.
- Per an entire category with a specified duration, e.g. -10% over the entire weekend.
- Same promotions for multiple categories.
- A single category promotion with no specific end date.
- A promotion on products from a specific vendor.
In order to start using the “Rule Builder”, user needs to log into the Shopware Administration Panel, open the Main Menu, proceed to the Marketing section and open the Promotions subsection. If you want to use the tool for activities other than marketing, go to Settings, then select Shop -> Rule Builder.
The screen for creating rules looks as follows.
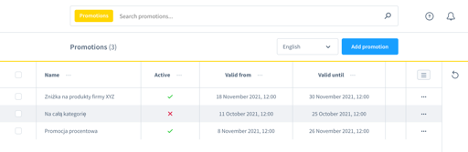
This is where you will find a preview of all the rules you have already created. To add a new rule, click on the “Add promotion” button, name it, specify the validity dates including times, select that the rule is to be active, and then save it by clicking the “Save” button.
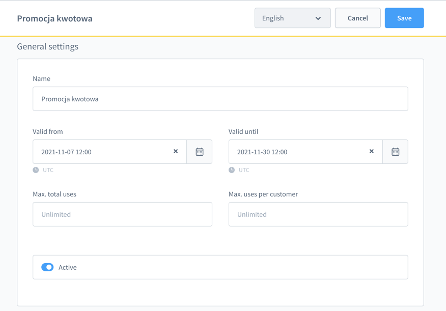
After saving the changes, you will see new sections at the top of the screen: “Conditions” and “Discounts”.
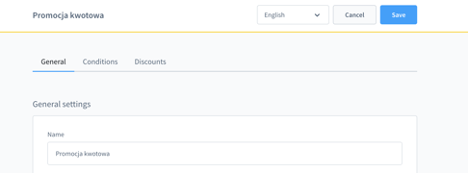
To define the conditions for a specific promotion, go to the “Conditions” tab. Then choose the sales channel the promotion is supposed to apply to. Here you can also define the already active promotions it should not be combined with.
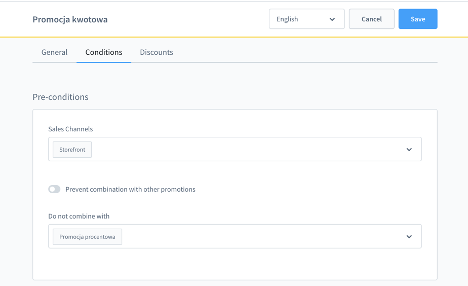
Next, let’s move on to creating the corresponding rule in the “Discounts” tab. Here you can choose the settings for the aforementioned promotions: percent-off and amount-off promotions, for all or several categories, with or without an end date, and for products from a specific vendor.
Percent-off and amount-off promotions
It is possible to determine whether the discount for customers should be a percent-off or an amount-off. All you need to do is to define the “Type” field. Below you will find descriptions for each of the possible options.
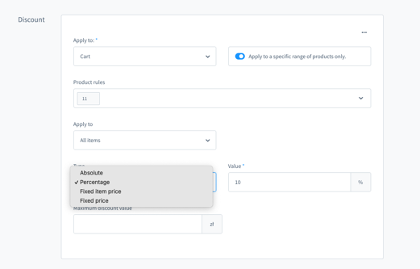
Absolute
A fixed value, e.g. PLN 10, is deducted from the total amount in the basket.
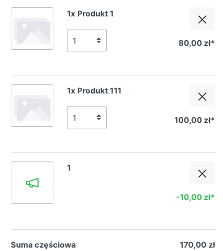
Percentage
-10% off each product in the shopping cart. You can set a maximum discount value, e.g. PLN 30.
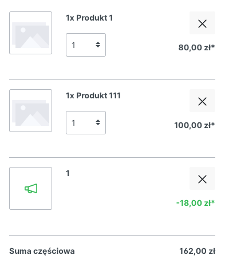
Fixed item price
You can specify, for example, PLN 10 – the price of all items in the shopping cart covered by the discount is then reduced by PLN 10.
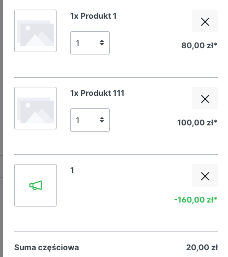
Fixed price
Fixed shopping cart price, regardless of the number of products.
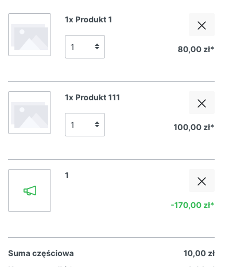
Several discounts can be applied to one activated promotion. To add another discount to an existing one, click the “Add discount” button.
WARNING! Once the promotion is used for the first time, it is not possible to change the discount settings.
Promotions for one category with a specific duration, e.g. – 10% for 3 days.
Step 1
Specify the duration of the promotion in the “General” tab.
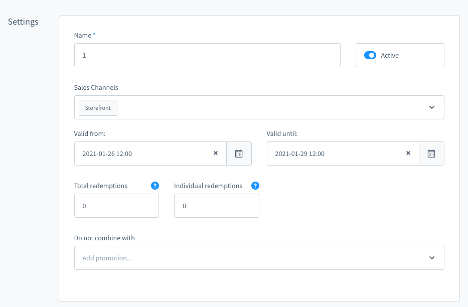
Step 2
In the “Discounts” tab, set the condition that the discount is to be applied only to specific products.
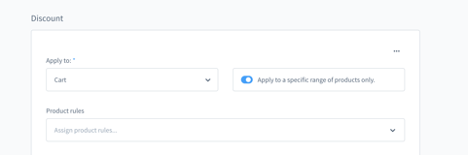
Step 3
Use the “Rule Builder” tool to define the corresponding rule.

Example of promotion path in “Rule Builder”: Line item in category -> Is one of -> Footwear
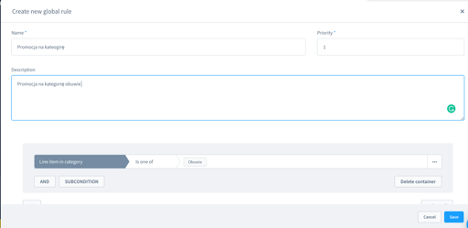
Multi-category discounts within the same promotion
Step 1
Specify the duration of the promotion in the “General” tab.
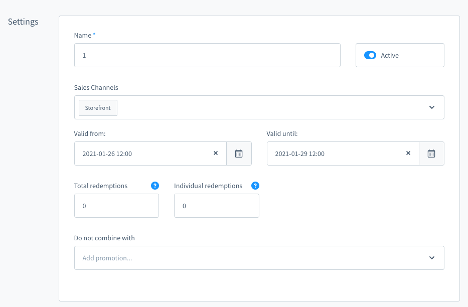
Step 2
In the “Discounts” tab, set the condition that the discount is to be applied only to specific products.
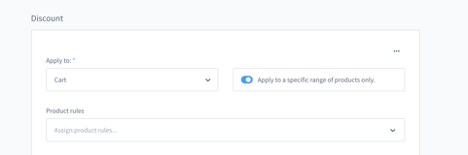
Step 3
Use the “Rule Builder” tool to define the corresponding rule.

Example of promotion path in “Rule Builder”: Line item in category -> Line item in category -> Is none of -> Footwear
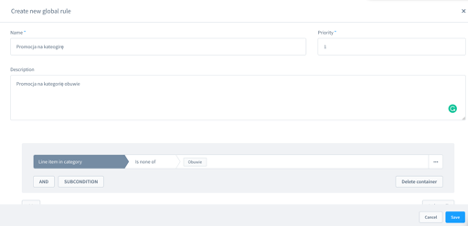
Discount for the entire category without a specific end date
Specify the start date of the promotion in the “General” tab. Do not select anything in “Conditions”. Set the condition in “Discount” field that the discount is to be applied only to specific products.
Example of promotion path in “Rule Builder”: Line item in category -> Is one of -> Footwear
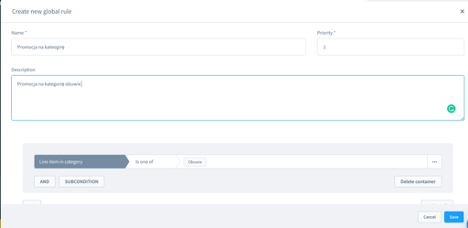
Discount on products from a specific vendor
For this promotion, the settings are the same as in the previous examples. Set the sales channels and validity dates of the promotion in the “Settings” tab. Do not select anything in “Conditions.” Set the condition in „Discount” field that the discount is to be applied only to certain products. The change occurs in the “Rule Builder”.
Example of promotion path in “Rule Builder”: Manufactures -> Is one of -> XYZ
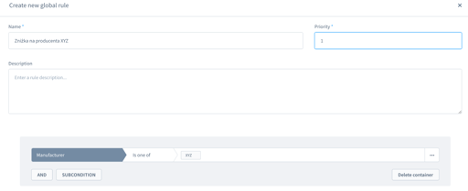
When defining the above rules, we used the Rule Builder tool and set their priorities. The rule’s priority determines the order in which it is applied to other rules. You can, naturally, create any rules you want, and the number of possibilities is much higher than those presented in the tutorial. Everything depends on the preferences and conditions we want to provide to our e-store’s customers, your capabilities and imagination.
Rule Builder in Shopware 6 allows creating individual rules based on the conditions you choose. This tool is used not only for creating promos, you can also use it to manage multiple processes in your store.







