
Platformy eCommerce oferują swoim użytkownikom narzędzia pozwalające na tworzenie określonego zestawu reguł dla wszystkich lub tylko określonych grup. Promocje to najczęściej wykorzystywany przez sklepy zabieg, pozwalający na zwiększenie przychodów, jak i promocję marki.
Platforma Shopware 6 oferuje swoim użytkownikom możliwość skorzystania z narzędzia “Rule Builder”. Umożliwia ono tworzenie indywidualnie określonych reguł, które wpływają na poszczególne rabaty, gdy tylko zostaną spełnione odpowiednie warunki. W naszym krótkim poradniku skupimy się na tym, jak stworzyć regułę oraz przedstawimy jak za pomocą tego narzędzia stworzyć następujące promocje:
- Procentowe i kwotowe.
- Na całą kategorię z określeniem czasu trwania np. -10% na cały weekend.
- Kilka kategorii na tej samej promocji
- Zniżka na całą kategorię bez określonej daty zakończenia
- Zniżka na produkty określonego dostawcy.
Aby móc zacząć korzystać z „Rule Buildera” należy zalogować się do Panelu Administracji Shopware, następnie otworzyć Menu główne, przejść do sekcji Marketing i otworzyć podsekcję promocji. Jeśli chcesz wykorzystać narzędzie do innych działań niż marketingowe, przejdź do Ustawień, a następnie wybierz Sklep -> Rule Builder.
Ekran pozwalający na tworzenie reguł wygląda następująco.
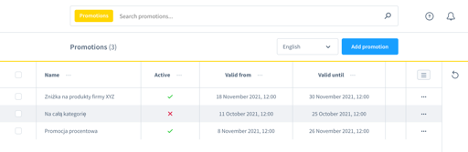
To tu znajdziesz podgląd wszystkich reguł, jakie już zostały utworzone. Aby dodać nową regułę należy kliknąć w przycisk “Add promotion” nadać jej nazwę, daty obowiązywania wraz z godzinami, zaznaczyć, że ma być aktywna, a następnie zapisać klikając w przycisk “Save”.
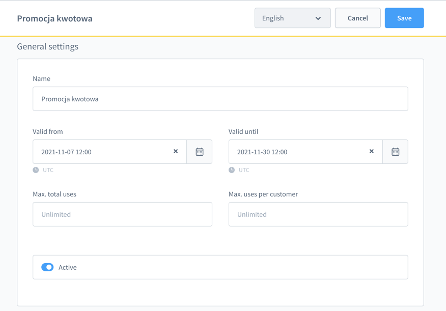
Po zapisaniu zmian, u góry ekranu zobaczysz nowe sekcje: “Conditions” oraz “Discounts”.
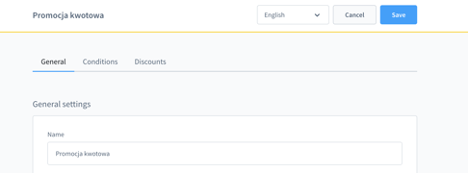
Aby zdefiniować warunki, jakie mają zostać spełnione dla określonej promocji, należy wejść w zakładkę “Conditions”. Następnie należy wybrać, dla którego kanału sprzedaży promocja ma działać. W tym miejscu możesz również zdefiniować, z którymi już działającymi promocjami ma się ona nie łączyć.
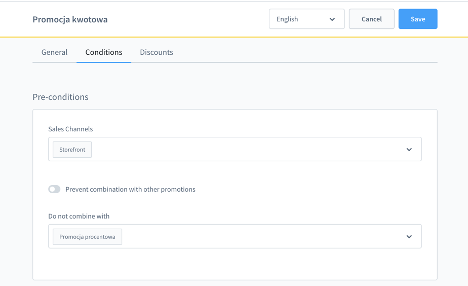
Następnie przechodzimy do stworzenia odpowiedniej reguły w zakładce “Discounts”. W tym miejscu możesz wybrać ustawienia dla wspomnianych wyżej promocji: procentowych i kwotowych, na całą lub kilka kategorii, z lub bez terminu zakończenia oraz na produkty określonego dostawcy.
Promocje procentowe i kwotowe
Istnieje możliwość ustalenia, czy zniżka, jaką mają otrzymać klienci ma być procentowa lub kwotowa. Aby to zrobić należy zdefiniować pole “Type”. Poniżej znajdziesz objaśnienia, dla każdej w możliwych do wyboru opcji.
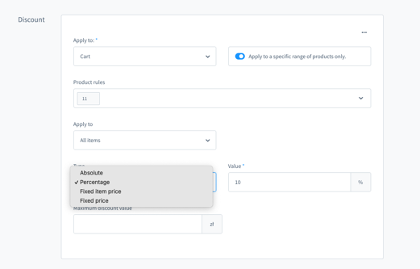
Absolute
Ustalona wartość np. 10zł, jest odliczana od całej sumy w koszyku.
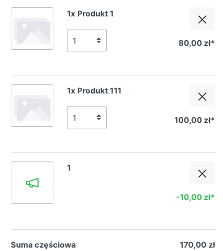
Percentage
-10% od każdego produktu w koszyku. Można ustawić maksymalną wartość rabatu np. 30 zł.
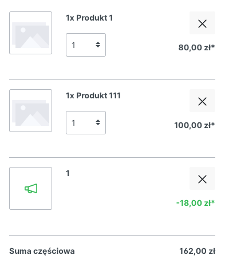
Fixed item price
Może ustalić np. 10zł, a wtedy cena wszystkich przedmiotów w koszyku, których dotyczy rabat, jest obniżana na 10zł .
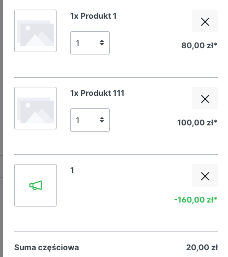
Fixed price
Stała cena koszyka, bez względu na ilość produktów.
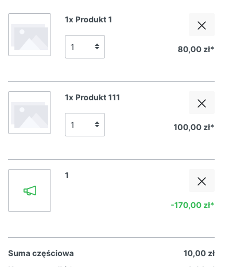
Do jednej uruchomionej promocji, można zastosować kilka rabatów. Aby dodać kolejny rabat do już istniejącego, należy kliknąć przycisk “Add discount”.
UWAGA! Po pierwszym skorzystaniu z promocji nie ma możliwości zmian w ustawieniach rabatu.
Promocje na jedną kategorię z określonym czasem trwania np. – 10% na 3 dni.
Krok 1
W zakładce “General” należy określić czas trwania promocji.
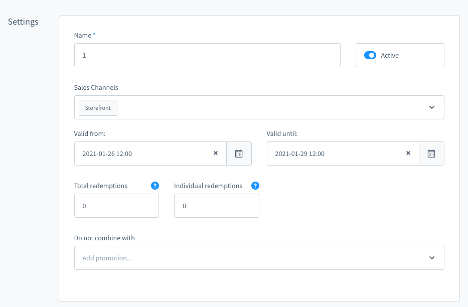
Krok 2
W zakładce “Discounts” ustaw warunek, że rabat ma być zastosowany tylko do określonych produktów.
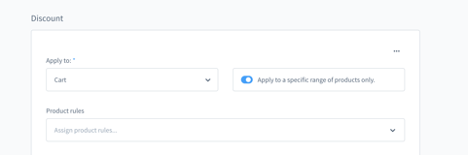
Krok 3
Za pomocą narzędzia “Rule Builder” zdefiniuj odpowiednią regułę.

Przykład ścieżki promocji w “Rule Builderze”: Line item in category -> Is one of -> Obuwie
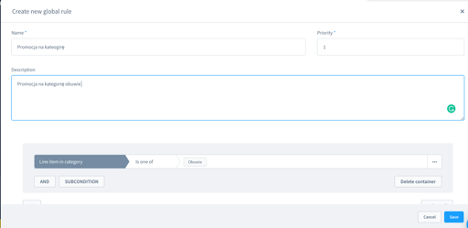
Promocja na kilka kategorii na tej samej promocji
Krok 1
W zakładce “General” należy określić czas trwania promocji.
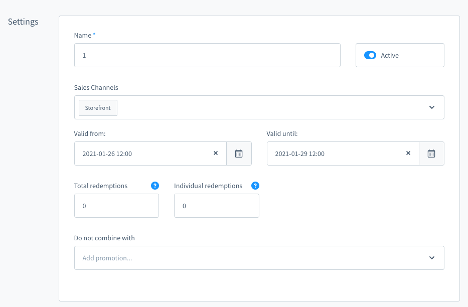
Krok 2
W zakładce “Discounts” ustaw warunek, że rabat ma być zastosowany tylko do określonych produktów.
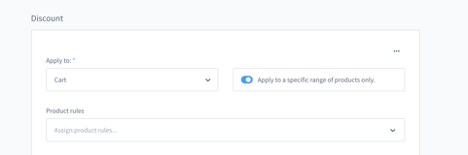
Krok 3
Za pomocą narzędzia “Rule Builder” zdefiniuj odpowiednią regułę.

Przykład ścieżki promocji w “Rule Builderze”: Line item in category -> Line item in category -> Is none of -> Obuwie
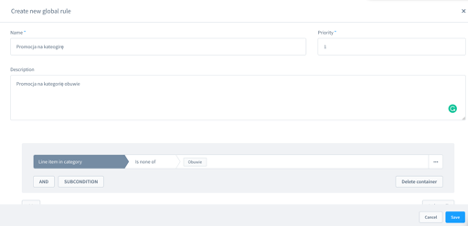
Zniżka na całą kategorię bez określonej daty zakończenia
W zakładce “General” należy określić dzień rozpoczęcia promocji. W “Conditions” nie zaznaczasz nic. W “Discount” ustawiasz warunek, że rabat ma być zastosowany tylko do określonych produktów.
Przykład ścieżki promocji w “Rule Builderze”: Line item in category -> Is one of -> Obuwie
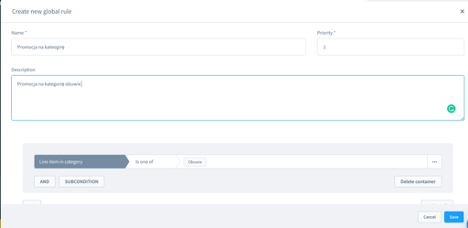
Zniżka na produkty określonego dostawcy
W przypadku tej promocji ustawienia są takie same jak w poprzednich przykładach. W zakładce “Settings” ustalasz sales chanels oraz daty promocji. W “Conditions” nie zaznaczasz nic. W “Discount” ustawiasz warunek, że rabat ma być zastosowany tylko do określonych produktów. Zmiana następuje w „Rule Builder”.
Przykład ścieżki promocji w “Rule Builderze”: Manufactures -> Is one of -> XYZ
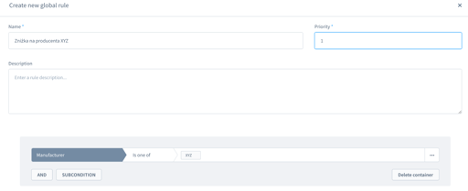
Podczas definiowania powyższych reguł wykorzystywaliśmy narzędzie jakim jest Rule Builder i określaliśmy ich priorytety. Priorytet reguły wskazuje kolejność, w jakiej jest ona stosowana w stosunku do innych reguł. Oczywiście możesz tworzyć dowolne reguły, a ilość wariantów jest zdecydowanie większa niż te przestawione w poradniku. Wszystko zależy od preferencji i warunków jakie chcemy dać klientom naszego sklepu, Twoich możliwości i fantazji.
Rule Builder w Shopware 6 pozwala tworzyć indywidualne reguły w oparciu o wybrane warunki. Jest to narzędzie wykorzystywane nie tylko do tworzenia promocji, za jego pomocą można zarządzać wieloma procesami w sklepie.







